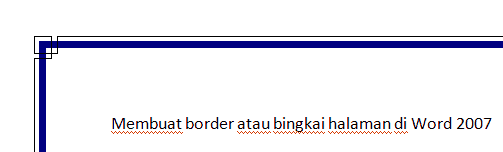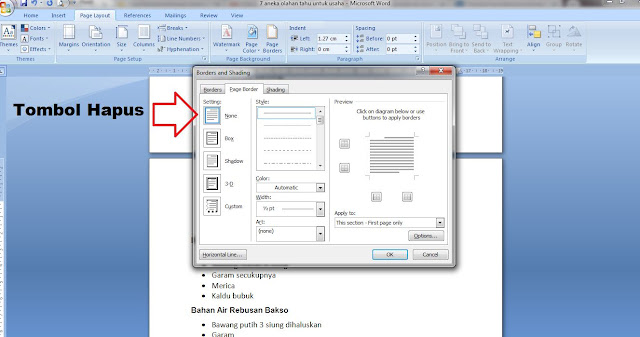Cara membuat bingkai keren di MS Word, itulah yang akan saya bahas dalam kepempatan kali ini. karena menurut pengalaman saya saat ini masih terdapat bahkan banyak dari teman-teman saya masih kesulitan dalam hal membuat bingkai di MS Word, seperti biasanya setelah membahas tentang cara membuat footnote di MS Word.
Dari pada panjang lebar bicara masalah kemarin mending kita bahas tutorial kali ini yaitu cara membuat bingkai di MS Word. Menurut wikipedia pengertian bingkai adalah sebagai berikut Bingkai adalah bingkai foto (bahasa inggris : photo frame) atau bingkai gambar (bahasa inggris : picture frame) atauu sering disebut pigura adalah tepi dekoratif.
Dari pada panjang lebar bicara masalah kemarin mending kita bahas tutorial kali ini yaitu cara membuat bingkai di MS Word. Menurut wikipedia pengertian bingkai adalah sebagai berikut Bingkai adalah bingkai foto (bahasa inggris : photo frame) atau bingkai gambar (bahasa inggris : picture frame) atauu sering disebut pigura adalah tepi dekoratif.
Cara Membuat Bingkai di Word
Nah, hal ini juga dapat dilakukan di dalam MS Word loh. ya, pastinya untuk mempercatik tampilan karya tulis kita, bisa untuk mempercantik cerpen yang akan di tempel di majalah dinding sekolahan, untuk mempercantik diary (tulisan harian), mempercantik surat, atau hal yang lain. Bagaimana caranya? nah, langsung saja di teruskan bacanya.
Oh iya teman, disini sebelum kita mulai belajarnya. Kami akan jelaskan beberapa pokok bahasan yang akan di ulas dalam artikel kali ini.
Berikut Daftar Isinya
- Cara Membuat Style Border
- Cara Membuat Art Border
- Cara Mengedit Bingkai
- Membuat Page Border yang Berbeda dalam Dokumen yang Sama
- Membuat Bingkai dengan Gambar
- Membuat Bingkai pada Paragraf Tertentu
Cara Membuat Bingkai di Word
Untuk yang pertama ini, kita bakal bahas yang dari versi word 2013 ya. Karena Biar lebih update dan fiturnya lengkap. Ada sedikit perbedaan pada letak menu border yang ada di versi 2010. Berikut ini kami kasih penjelasannya.
- Ms Word 2010, menu border ada pada : Page Layout - Page Border.
- Ms Word 2013, menu border ada pada : Design - Page Border.
Mungkin hanya itu saja ya bedanya, cuma perbedaan letak saja. Karena kalau di versi 2013 terdapat fitur desain yang mana bisa untuk mengatur pola tampilan tulisan di ketikan. Baik sekarang kita buat bingkainya ya.
Cara Membuat Style Borders
Kita awali dengan membuat style border dahulu. Bentuk ini adalah model bingkai yang paling sederhana dan simpel. Dengan memakai style border ini, kita bisa membuat bingkai dengan bentuk garis putus-putus, hitam putih, gerigi dan juga model lainnya. Cara membuatnya cukup mudah, berikut ini kami beri panduannya ya.
- Silahkan Pilih DESIGN – PAGE BORDERS.
- Maka muncul kotak dialog seperti pada gambar dibawah ini.
- Setelah itu tinggal pilih STYLE BORDERS yang sesuai dengan kebutuhan dan selera.
Untuk membuat bingkai dengan model ini, kita bisa langsung pilih beragam jenis yang sesuai dengan kebutuhan. Kalau sudah menemukan yang pas dan cocok, sekarang tinggal tekan saja OK. Maka secara otomatis file kita akan terbingkai dengan rapi. Coba praktekkan langsung ya.
Mudah bukan?
Cara Membuat Arts Borders
Merasa bosan dengan tampilan bingkai yang monoton, karena hanya berupa garis putus-putus biasa? Kalau memang demikian, kita akan membuat nya lebih menarik. Yakni dengan menggunakan pengaturan art borders ya.
Dengan menggunakan fitur ini, tampilan bingkainya akan lebih menarik dan unik pastinya. Ada beberapa jenis pilihan bingkai yang berupa gambar-gambar unik seperti pohon cemara, hati buah maupun model lain. Jadi nanti tulisan kamu bakal lebih unik dengan tampilan bingkai art border ini.
Berikut ini langkah cara membuatnya ya.
Cara Mengedit Bingkai Di Word
Tidak hanya bisa untuk membuat bingkai yang biasa saja, namun juga bisa mengedit bingkai yang sudah dibuat. Kita bisa mengatur ketebalan, tata letak bingkai, bahkan bisa membuatnya memiliki efek 3D dan bayangan. Kita bisa mengatur nya di settingan page borders tadi ya. Dan uniknya lagi adalah kita bisa mengganti warna bingkai sesuai dengan selera masing-masing. Penasaran bagaimana caranya? Simak penjelasan berikut ini ya.
- Buka menu border seperti biasa
- Lalu pilih model bingkai yang diinginkan.
- Sekarang kalau kita ingin membuat efek bingkai, silahkan pilih para menu SETTING. Ada beragam pilihan disana ya. Ada efek 3D, Shadow, dan efek untuk custom sendiri.
- Jika ingin mengubah warnanya silahkan atur di bagian COLOR ya.
- Kalau untuk ketebalan bingkai pengaturannya ada di WIDTH.
- Sudah puas dengan pengaturannya, silahkan lihat di bagian kanan ada preview tampilan bingkai ya.
- Setelah dirasa cukup mengatur bingkai, sekarang tinggal tekan OK untuk mengaplikasikan nya di teks word. Mudah bukan?
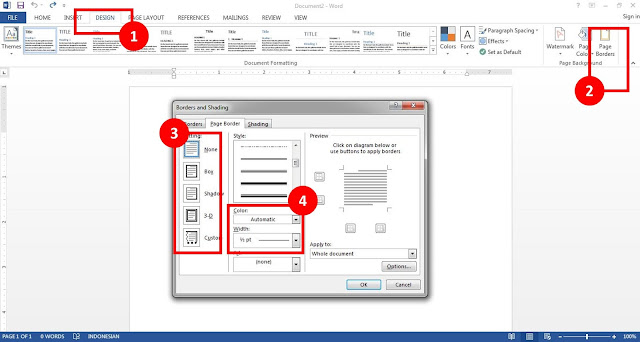
Cara Membuat Border di Halaman Tertentu
Sekarang permasalahannya adalah, bagaimana jikalau kita hanya ingin memunculkan border atau bingkai ini hanya pada salah satu halaman saja. Karena kalau kita gunakan cara diatas, yang terkena bingkai adalah semua halaman yang ada pada lembar kerja kita.
Menarik lainnya : Cara Membuat Catatan Kaki (footnote) di Word
Maka dari itu sekarang yuk kita simak penjelasannya berikut ini, supaya border yang ada tidak teraplikasi ke semua halaman. Penasaran? berikut langkah-langkah nya.
Rahasianya ada di bagian apply to, jadi disana ada beberapa pilihan ya berikut akan kami jelaskan keterangannya :
- Whole Document fungsinya untuk mengaplikasikan di seluruh halaman
- This Section berguna untuk menerapkan bingkai hanya di halaman yang sedang aktif
- This Section – First Page Only ini untuk membingkai hanya di halaman pertama
- This Section – All except First Page artinya adalah semua halaman kecuali halaman satu
Kalau didalam contoh tersebut, saya gunakan yang opsi This Section – First Page Only. Jadi hasilnya akan seperti pada gambar tersebut.
Cara Menghapus Bingkai
Jika kita ingin menghapus bingkai atau border yang sudah kita pasang atau apply sebelumnya. Caranya sangat mudah, tinggal tekan saja pada pilihan None. Maka otomatis bingkai nya hilang dengan sendirinya. Mudah bukan?Membuat Bingkai dengan Gambar
Nah biasanya kita juga bisa menggunakan metode ini. Membuat bingkai dengan memakai gambar yang sudah ada ya. Caranya cukup mudah kok, tinggal kamu cari gambar nya saja di internet, atau membuat page border sendiri. Jika sudah, tinggal masukkan saja ke dalam word. Biasanya cara ini digunakan untuk membuat undangan ya.Oh iya jika kalian bingung dengan bagaimana cara membuat bingkai undangan tahlil, aqiqah atau hajatan yang lain. Kami juga sudah membahasnya secara tuntas di artikel kami yang lain.
Baca Juga : Download Contoh Surat Undangan dengan Bingkai Keren
Membuat Bingkai pada Paragraf Tertentu
Selain itu juga ada trik lain untuk membingkai tulisan pada paragraf tertentu. Sudah tahu belum caranya? Kalau dari penjelasan di atas kan memang adalah cara membingkai satu halaman penuh. Namun bagaimana kalau kita hanya ingin membingkai beberapa paragraf saja? Apakah itu tidak bisa? Tentu saja bisa, penasaran bagaimana caranya. Yuk simak penjelasan berikut ini.
- Silahkan blok terlebih dahulu paragraf mana yang mau di bingkai.
- Setelah itu masuk pada menu border tadi. Tapi pada bagian BORDERS ya, letaknya sebelah kiri menu PAGE BORDERS.
- Setelah itu atur bingkai yang di inginkan, dan tekan OK.

Cara Membuat Bingkai di Word Versi Lama
- Buka lembar kerja Ms Word
- Muncul jendela Borders and shading pada Tab Page Border
- Buka Ribbon Page Layout, group menu Page Background, klik Page Border
- Untuk membuat border dalam bentuk garis, pilih salah satu di pilihan style kemudian atur warna pada color dan tebal garis pada width.
- Untuk memberi bingkai atau border antik, pilih di art
- Pilih pilihan di Apply to :
- Whole document : Memberi border pada semua halaman document
- This section - First page only : Halaman pertama saja yang diberi bingkai atau border
- This section – All except first page : Seluruh halaman diberi bingkai kecuali halaman pertama.
- Untuk mengatur jarak bingkai dari margin, klik options
- Pada jendela yang muncul, isi ukuran margin Top, bottom, left, right dan juga pilih salah satu dari pilihan measure from Text atau edge from page
- Klik OK, OK lagi
- Sekarang bingkai atau border telah berada pada halaman yang anda inginkan, dan tentunya akan menjadi lebih indah dan artistik. Ini adalah salah satu contoh saja, bentuk desain bingkainya seperti ini.